Six awesome Gmail tips and tricks everyone should know
A look at some of the best Gmail tips and tricks that will enhance your email experience.;
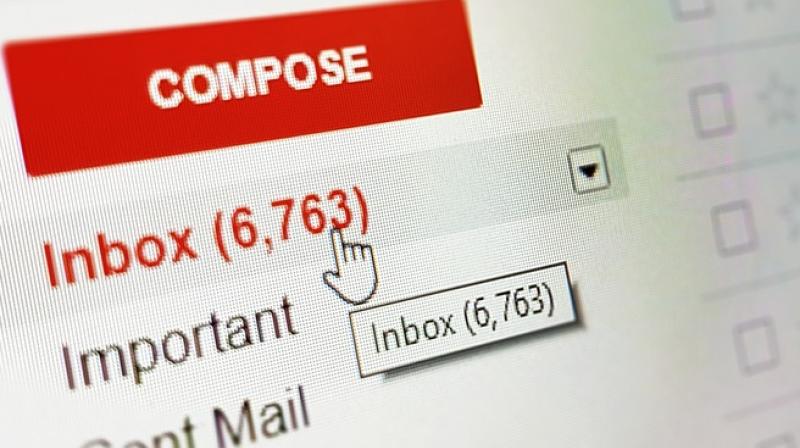
The entire world has progressed and communicating hasn’t ever been this convenient. Nowadays, we have instant messaging apps, countless video chatting and texting apps and social media which has made our lives a lot simpler. However, one mode of communication that has remained constant is email and it has to be stated that even the most careful users are still prone to issues such as spam or having their account breached by a hacker. So, in order to enhance your Gmail experience and help take you to ninja status, here are a few tips and tricks that everyone should know.
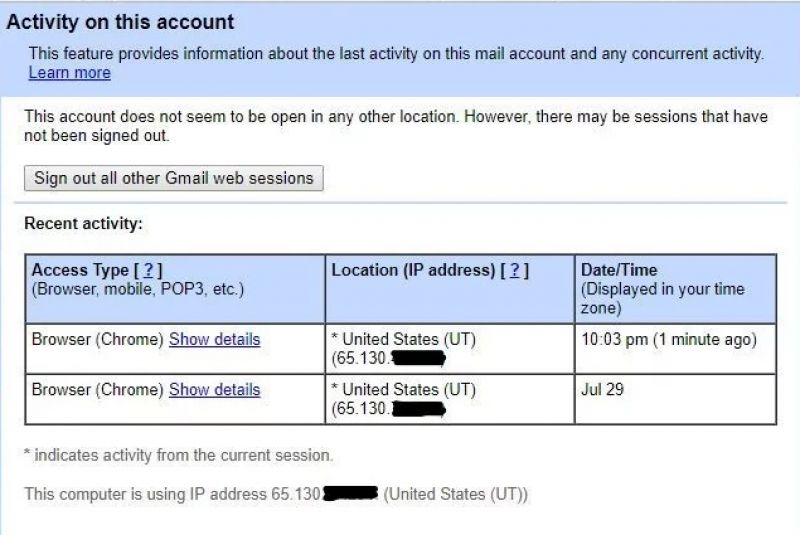
Two-step verification
This is probably the most important tip of the lot and everyone should have it enabled. Yes, we know it is a bit of a cumbersome experience to get it activated; but it is a onetime step and after this your account remains pretty safe from hackers. By adding two-step verification, you can make sure that no one is using your email address to send you unwanted spam. To the bottom of your inbox, there is an indicator which shows the last time someone has accessed your account. By clicking on it, you will see the IP addresses and devices that have been used to send emails from your account. From this section, you can block IP addresses from unwontedly accessing your account again.
Two-factor authentication can be the best thing that will keep out unwanted intruders and since your password is also compromised, a hacker most likely won’t have access to your smartphone to authorize entry into your Gmail account.
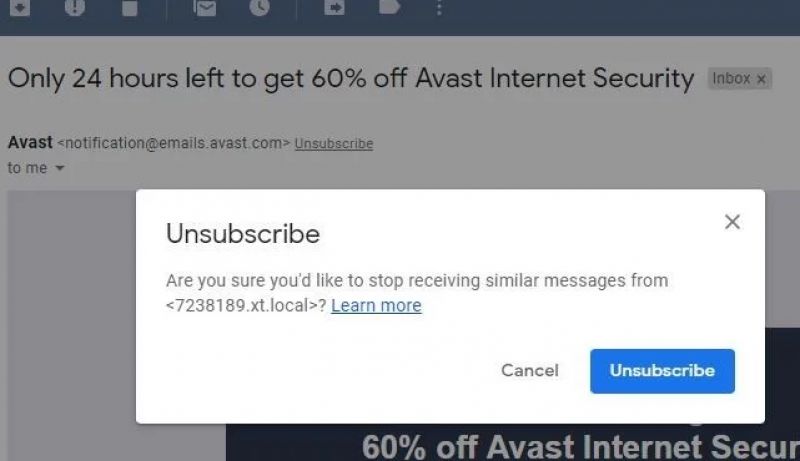
Unsubscribe from spam messages
If you are sick and tired of spam filling up your inbox, you can easily unsubscribe it from the message itself and this is a very useful Gmail tool that everyone should know about. Under the message header, click on unsubscribe to block future mails from the sender.
If a spam message doesn’t have an unsubscribe link, you still have the option to unsubscribe. By clicking on the three dots at the top right corner of the message, you get a pop-up menu which has options including blocking the sender and reporting the message as spam. By reporting these messages as spam or phishing, Google does its bit by restricting these messages from reaching other people’s inboxes as well.
Filter messages out of the inbox
By clicking the settings icon, it will pull up the window with tabbed options including Filters and Blocked Address. You can then Create a new filter which is a text link located in the centre of the view window. After selecting this all you got to do is fill out the form which is pretty easy to understand. You can add the sender’s email addresses, keywords in the subject line, file size and if there is an attachment. After this, all you got to do is Create Filter and then you’re done.
Undo sent messages
This is a relatively new feature but a useful one nonetheless. In Gmail, as soon as a message is sent, the email service gives you the option to undo it with a small pop-up message appearing at the bottom of the screen. You have just 5 seconds after a message is sent to undo it and this feature is set to 5-seconds by default. However, you can increase the length to 30-seconds.
To enable the 30-seconds buffer, head on to settings, then general and head on to the fourth action item listed. You can choose a time period such as 10 seconds, 20 seconds or 30 seconds from the pulldown menu after which your changes are automatically saved.
Smart Compose
This is an awesome time saver when composing emails and it is enabled by default. AndroidCentral explains this feature by stating, “Smart Compose uses predictive text and suggests phrases you may be trying to type out. Simply clicking the Tab button on your keyboard will fill in the sentence. Besides being quick, Smart Compose also helps your message remain error-free by using correctly spelled words and proper grammar.”
Unread messages notifications
Gmail on the desktop doesn’t have a tone to let you know when you get a new email; however, you can enable a notification icon that will help. In Settings, open the advanced Tab and then select the first item which is Unread message. Enabling it is as simple as clicking on it. Scroll down to save changes and then you are good.
The report explains it by stating, “Turning on the unread message tool changes the browser tab icon from the traditional Gmail envelope to one with a number over it. This number tells you when you have unread messages. If you're up to snuff with your inbox, this icon is a good way to see at a glance when a new message has arrived.”

