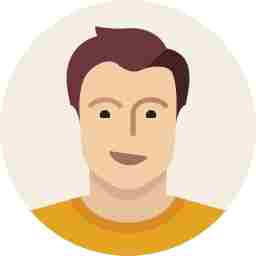How To Remove Background From PPT
Microsoft PowerPoint, a ubiquitous tool for creating and delivering presentations, offers a range of features to help enhance your slides
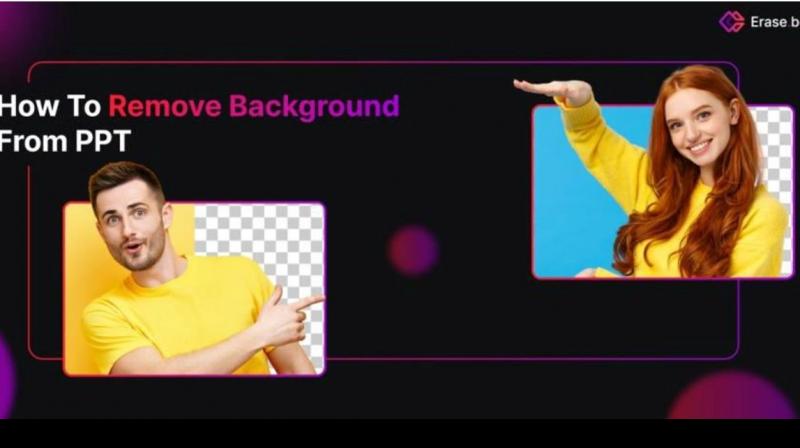
Removing the background from images has long been a valuable skill in various fields, from graphic design to marketing and presentations. It's a technique that can transform your visuals, making them more compelling and allowing your subject to shine. In the world of presentations, where clarity and aesthetics are essential, removing backgrounds can make your slides more engaging and professional.
Microsoft PowerPoint, a ubiquitous tool for creating and delivering presentations, offers a range of features to help you enhance your slides. One of these features is the ability to remove backgrounds from images, allowing you to create clean and visually appealing presentations.
What is PPT
PPT is an abbreviation for "Microsoft PowerPoint," which is a popular software application developed by Microsoft. It is part of the Microsoft Office suite and is used primarily for creating and delivering presentations.
The Benefits of Removing Image Backgrounds in PowerPoint Presentations
When it comes to crafting captivating and professional presentations, Microsoft PowerPoint is a go-to tool for many. It offers a wide array of features to help convey ideas, engage the audience, and tell compelling stories.
- Enhanced Visual Appeal: Removing the background from images in your PowerPoint presentation provides a clean and professional look. Whether it's a product image, a profile picture, or any visual element, a transparent background allows the image to seamlessly blend with your slide's design, enhancing overall visual appeal.
- Emphasizing Key Elements: In presentations, you often want to draw attention to specific elements within an image. By removing the background, you can emphasize the subject of the image, making it stand out and conveying your message more effectively.
- Consistency in Branding: For businesses, maintaining brand consistency in presentations is crucial. With the ability to remove image backgrounds, you can ensure that product images, logos, and other brand elements remain consistent with your brand's color scheme and style.
How to remove white background from image in PowerPoint
Removing white backgrounds in PowerPoint can make your images seamlessly blend into your presentations. The Set Transparent Color tool is a handy feature when dealing with solid white backgrounds, and it's an effective way to create a polished and professional look. Here's a step-by-step guide on how to utilize this feature:
- Import Your Image: To begin, insert the image into your PowerPoint slide. Click on the image to select it.
- Access Picture Format: Navigate to the "Picture Format" tab in the PowerPoint ribbon. This tab provides various formatting options for images.
- Use the Set Transparent Color Tool: Within the "Picture Format" tab, locate the "Color" dropdown menu. At the bottom of this menu, you'll find an option named "Set Transparent Color." Click on it to activate the tool.
- Select the Background Color: After activating the "Set Transparent Color" tool, your cursor will turn into a small, transparent-looking pen. Click on the white background color of the image that you wish to remove.
How to remove background from image in PowerPoint: Remove background tool
We'll take you through the steps to remove backgrounds in PowerPoint using the Erase.bg Background Remover tool, helping you achieve professional and polished results.
Here's how to remove backgrounds from images in PowerPoint with Erase.bg:
- Select and Insert Your Image: Open your PowerPoint presentation and navigate to the slide where you want to insert the image. Click on the "Insert" tab in the PowerPoint ribbon, then select "Pictures" to choose your image from your local storage.
- Open the Image Format Tab: After inserting the image into your slide, select the image to activate the "Picture Format" tab in the PowerPoint ribbon.
- Access the Background Remover Tool: In the "Picture Format" tab, you'll find a "Remove Background" option. Click on it to open the Background Removal tab, which provides various tools for removing the background.
- Insert Your Background: Now that you have your subject with a transparent background, you can easily add a new background to the slide. This can be another image, a solid color, or any other element you prefer.
Erase.bg's Background Remover tool simplifies the process of removing backgrounds in PowerPoint, making it an excellent choice for creating professional and visually appealing presentations.
Disclaimer: No Asian Age journalist was involved in creating this content. The group also takes no responsibility for this content.