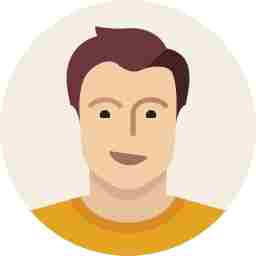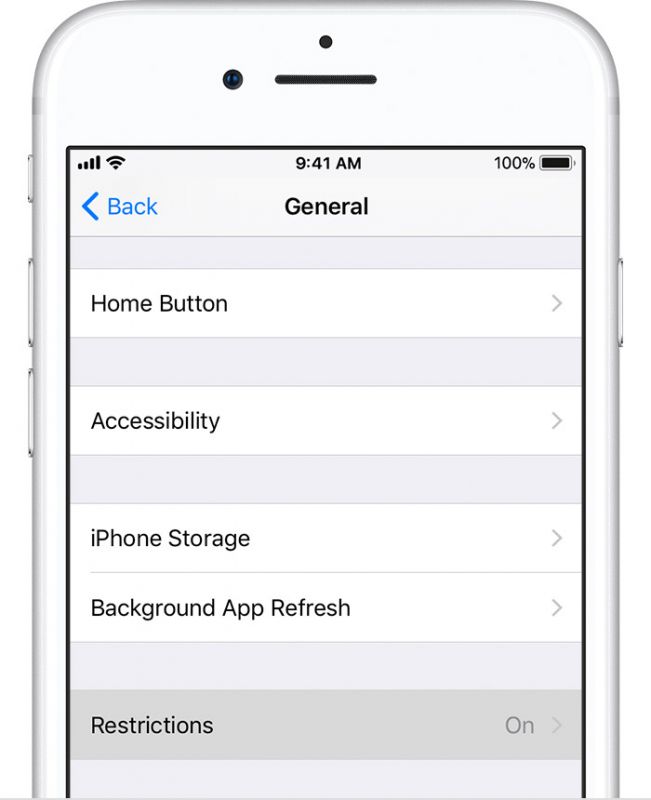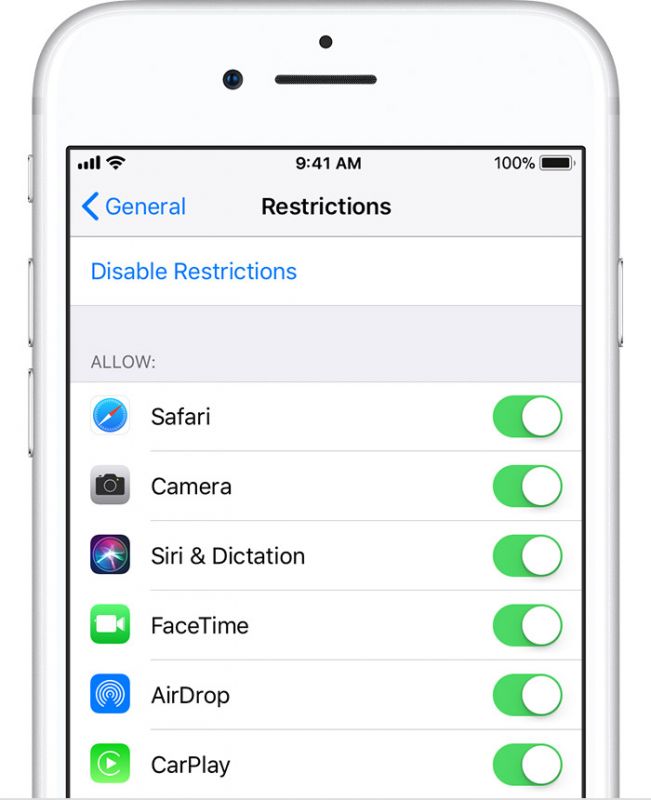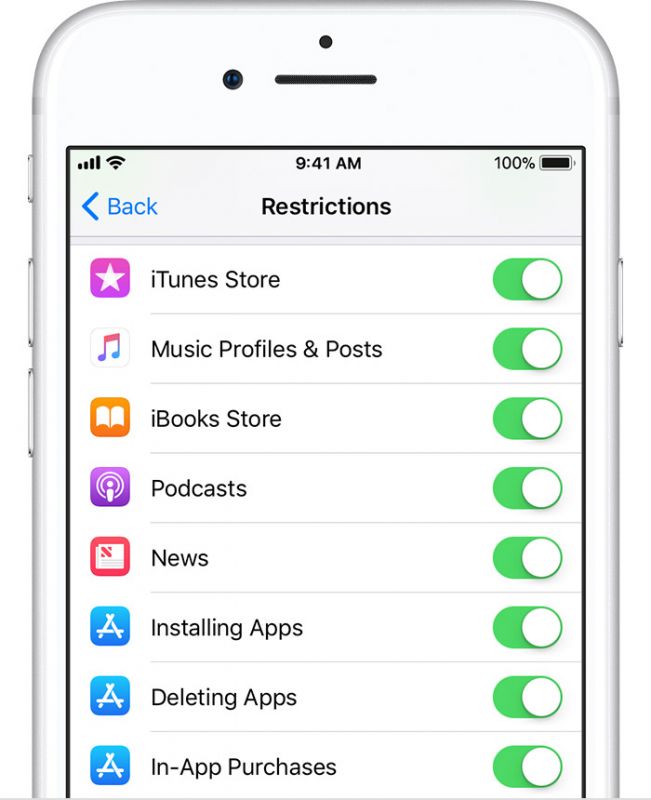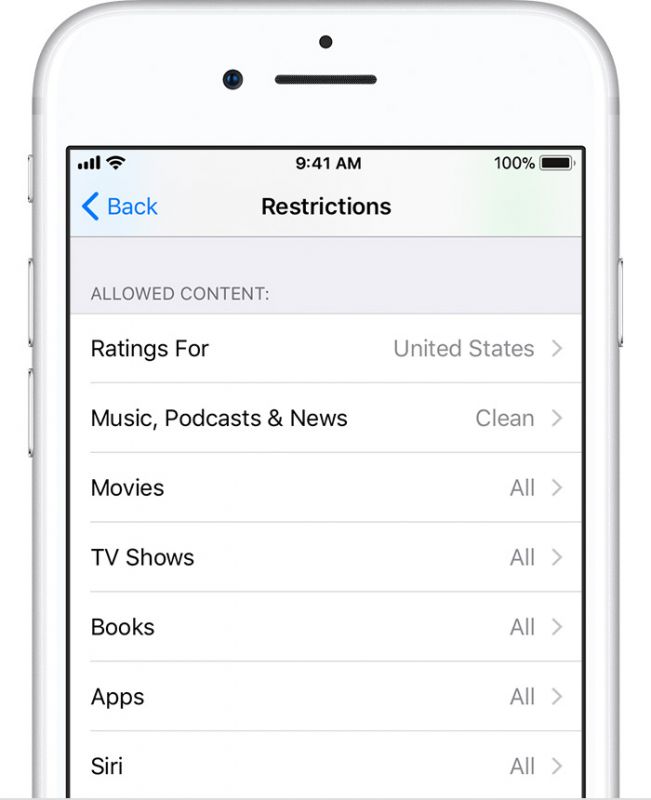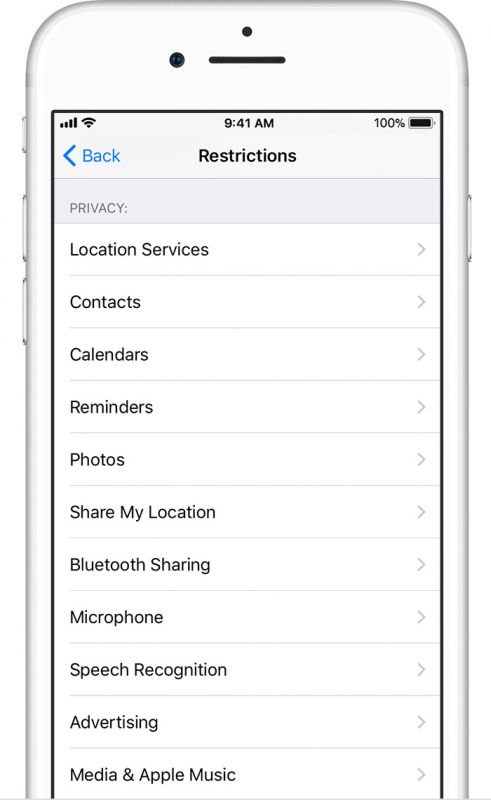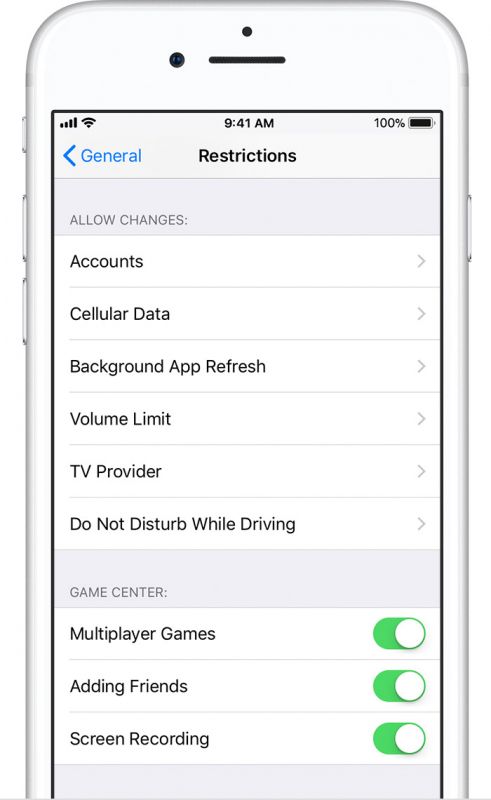Act now: How to use parental controls iPhone, iPad, iPod touch
Limit specific apps and features on your child's iPhone, iPad, or iPod touch; use built-in Restrictions, also known as parental controls.

With the present outcry of privacy issues online, your data and identity could always be at threat. Storing data online or registering for new services could mean giving the service provider all rights to your information that crosses or resides on their servers. In order to stay safe, you should make sure you read their policy terms before signing up. However, if your children are using your gadgets, they are bound to give out information without the complete knowledge of the threat that comes with the information sharing.
Apart from simply sending out data, downloading apps and running through compromised websites could also put your loved ones into trouble. So how do you protect your children from falling prey to online sharks? Well, make sure you use parental controls that are already available with your devices. Apple’s iPhone, iPad and iPod are equipped with parental controls and you can set these to your restricted preferences before you hand over your devices to your children. Not only can you ensure their privacy and safety, you will also end up keeping your money from being spent unknowingly.
Below are a few pointers on how you can use parental controls on your iOS devices to keep you safe online.
If you have a child with a new device, learn how to easily set up their device with parental controls. You can also control their privacy settings so they can’t change them.
Steps to turn Parental Controls on or off:
- Go to Settings > General > Restrictions.
- Tap Enable Restrictions.
- Create a Restrictions passcode. You need your Restrictions passcode to change the settings or to turn off Restrictions.
Note: If you forget your Restrictions passcode, you'll need to erase your child's device and then set it up as a new device to remove the Restrictions passcode. Restoring your child's device using a backup won't remove the Restrictions passcode.
Allow the use of built-in Apple apps and features
If an app or feature is turned off under Restrictions, your child won't be able to use that app or feature. The app or feature isn't deleted; it’s just temporarily hidden from the Home screen. For example, if you don’t want your child to take photos or videos, you can turn off the camera to disable the functionality. All other apps that use Camera won't have access when you turn it off.
You can also prevent your child from being able to install or delete third-party apps or make in-app purchases. Here are the other built-in Apple features that you can restrict:
- Safari
- Camera
- Siri & Dictation
- FaceTime
- AirDrop
- CarPlay
You can also prevent your child from being able to install or delete apps, make in-app purchases, and more. This setting lets you prevent your child from using the built-in apps on the device. Here are the built-in Apple features that you can restrict:
- iTunes Store
- Music Profiles & Posts
- iBooks Store
- Podcasts
- News
- Installing Apps
- Deleting Apps
- In-App Purchases
Prevent access to explicit content and content ratings
You can also set restrictions that prevent the playback of music with explicit content and movies or TV shows with specific ratings. Apps also have ratings that can be configured using parental controls. Here are the types of content that you can restrict:
- Ratings For: Select the country or region in the ratings section to automatically apply the appropriate content ratings for that region
- Music, Podcasts & News: Prevent the playback of music, music videos, podcasts, and news containing explicit content
- Movies: Prevent movies with specific ratings
- TV shows: Prevent TV shows with specific ratings
- Books: Prevent content with specific ratings
- Apps: Prevent apps with specific ratings
- Siri: Prevent Siri from searching content from Google and Wikipedia
Prevent access to websites
iOS can automatically filter website content to limit access to adult content in the Safari web browser and apps on your child’s device. You can also add specific websites to an approved or blocked list, or you can limit access to only approved websites. Go to Settings > General > Restrictions > Websites and select one of these options:
- All Websites: Unrestricted access to all websites.
- Limit Adult Content: Let Apple’s adult rating system do the math and choose the websites that your little one can view.
- Specific Websites Only: select which ones you can allow only and block the rest of the online world for them.
Allow changes to privacy settings
The privacy settings on your child's device give you control over which apps have access to information stored on the device or the hardware features. For example, you can allow a social-networking app to request access to use the camera, which allows your child to take and upload pictures. You can also prevent your child from being able to stop sharing their location in Find My Friends. Here are the things you can restrict:
- Location Services: Lock the settings to allow apps and websites to use location
- Contacts: Prevent apps from accessing your Contacts
- Calendar: Prevent apps from accessing your Calendar
- Reminders: Prevent apps from accessing your Reminders
- Photos: Prevent apps from requesting access to your photos
- Share My Location: Lock the settings for location sharing in Messages and Find My Friends
- Bluetooth sharing: Prevent devices and apps from sharing data through Bluetooth
- Microphone: Prevent apps from requesting access to your microphone
- Speech Recognition: Prevent apps from accessing Speech Recognition or Dictation
- Advertising: Prevent changes to advertising settings
- Media & Apple Music: Prevent apps from accessing your photos, videos, or music library
Allow changes to other settings and features
You can prevent your child from changing other settings and features the same way you can prevent your child from changing the privacy settings on their device. Here are the things you can restrict:
- Accounts: Prevent changes to settings for Accounts & Passwords
- Cellular Data: Prevent changes to cellular data settings
- Background App Refresh: Prevent changes to whether or not apps run in the background
- Volume Limit: Prevent changes to volume settings for safe listening
- TV Provider: Prevent changes to TV provider settings
- Do Not Disturb While Driving: Prevent changes to Do Not Disturb While Driving
Game Center:
- Multiplayer Games: Prevent games from using multiplayer features
- Adding Friends: Prevent being able to add friends to Game Center
- Screen Recording: Prevent being able to do a screen capture
Turn off Restrictions if you're missing an app
If your child's device is missing an app or feature, or they can't use a certain service, try to turn off Restrictions. If you have any of these issues, try to turn off Restrictions:
- You don't see an app on the Home screen (like Safari, Camera, or FaceTime).
- You can't use a certain feature or service (like Siri or Location Services).
- You see that a setting is missing or dimmed (like Mail, iCloud, Twitter, or FaceTime).
Stay safe, keep safe. Protect your children from the lurking threats from the unforgiving online.